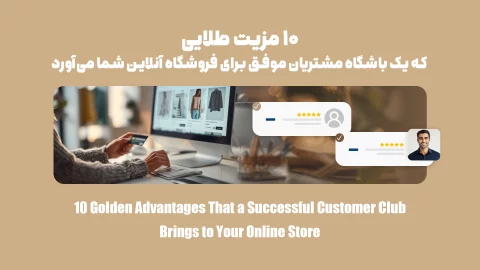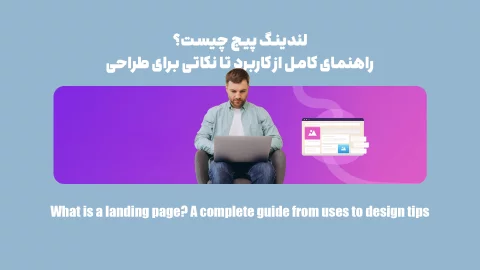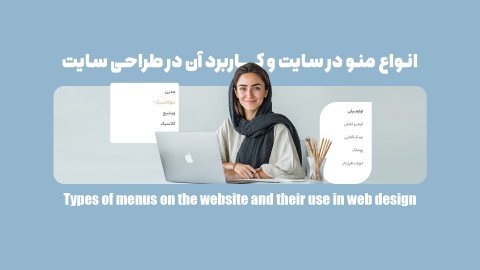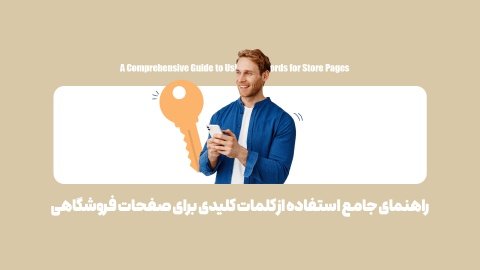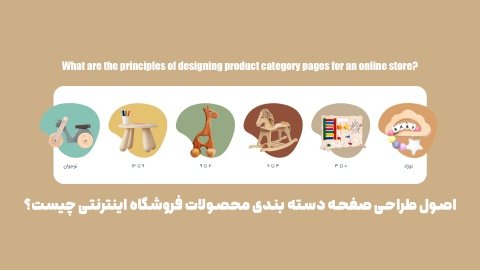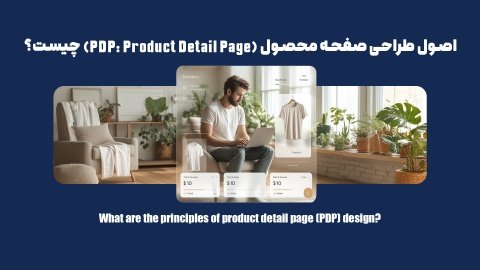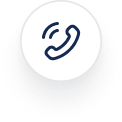7 گام تا نصب وردپرس روی هاست سی پنل
زمانی که هاست موردنظرتان را خریداری میکنید، برای راهاندازی سایت فروشگاهی یا غیرفروشگاهی خود باید سیستم مدیریت محتوای وردپرس را روی هاست نصب کنید. در ادامه ما مرحله به مرحله نصب وردپرس روی هاست سی پنل را آموزش خواهیم داد. فراموش نکنید که اگرچه مراحل نصب wordpress روی این پنل آسان است؛ اما باید با دقت کافی آنها را پشت سر بگذارید.
گام اول نصب وردپرس روی هاست سی پنل: دانلود WordPress
قبل از هر چیز یادآوری میکنیم که اگر قصد ساخت یک سایت فروشگاهی حرفهای دارید، میتوانید به جای استفاده از وردپرس روش بسیار آسانتری را انتخاب کنید. با کمک فروشگاه ساز اینترنتی خیلی زودتر سایت شما راهاندازی میشود.
حالا به سراغ همان نصب WordPress میرویم. در ابتدا باید به سایت اصلی وردپرس به آدرس: www.wordpress.org مراجعه کرده و آخرین نسخه این سیستم مدیریت محتوا را دانلود کنید. در نظر داشته باشید که نمیتوانید فایل دانلود شده را مستقیما روی هاست نصب کنید، بلکه باید قبل از استفاده، محتویات این پوشه را اندکی تغییر دهید:
- فایل دانلود شده را روی سیستم خود پیدا کنید.
- این فایل را از حالت Zip یا فشرده خارج کنید. کافی است روی فایل راست کلیک کرده و گزینۀ extract را انتخاب کنید.
- سپس پوشه اکسترکت شده را باز کنید تا به لیست اصلی فایلهای موجود برسد.
- سپس این فایلها را انتخاب کرده و پس از راست کلیککردن آنها را دوباره Zip کنید. برای این کار باید گزینۀ add to archive را انتخاب کنید.
- این مراحل را پشت سر گذاشتیم تا فایلها را مستقیم در پوشه اصلی بریزیم. حالا میتوانید به سراغ مرحله بعدی بروید.
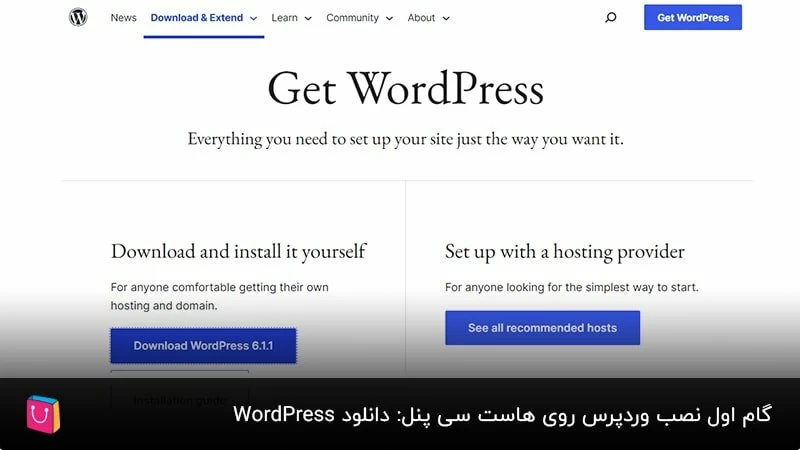
گام دوم نصب وردپرس در سی پنل: آپلود فایل WordPress
در این مرحله برای ساخت فروشگاه با وردپرس، باید سی پنل هاست خود را باز کنید. قطعا میدانید که برای این کار باید آدرس سایت را در مرورگر خود وارد کرده و پس از آن «2082:» را تایپ کنید. بهعلاوه، برای ورود به این پنل نیاز به نام کاربری و رمزعبوری پیدا میکنید که سرویسدهنده هاست باید در اختیارتان قرار دهد. سپس:
- پوشه File Manager را انتخاب کنید.
- برای این که وردپرس روی دامنه اصلی نصب شود، باید روی فایل Public_html کلیک کنید.
- تگ 2: گام دوم نصب وردپرس در سی پنل
- حالا در همین پوشه روی دکمۀ upload کلیک کنید.
- سپس در پنجرۀ باز شده و از طریق گزینۀ Browse فایلی فشردهایی که را که قبلا آماده کرده بودید، انتخاب کنید.
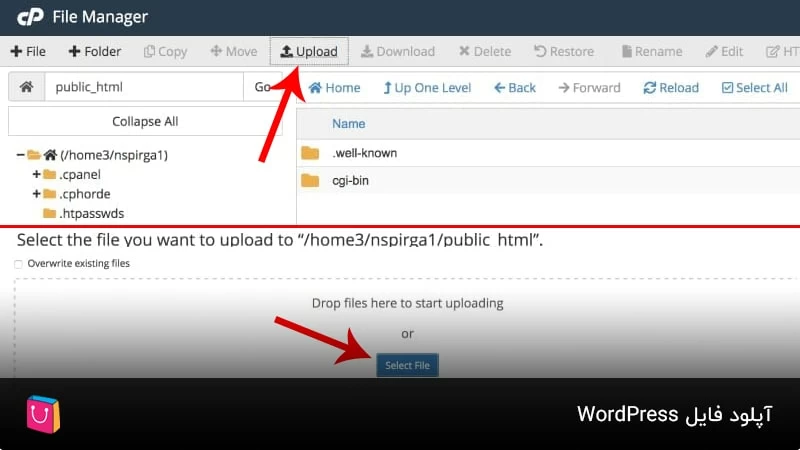
- منتظر بمانید تا فایل آپلود شده و پیغامی مبنی بر موفقیتآمیز بودن این مرحله به شما نمایش داده شود.
- حالا روی back کلیک کنید.
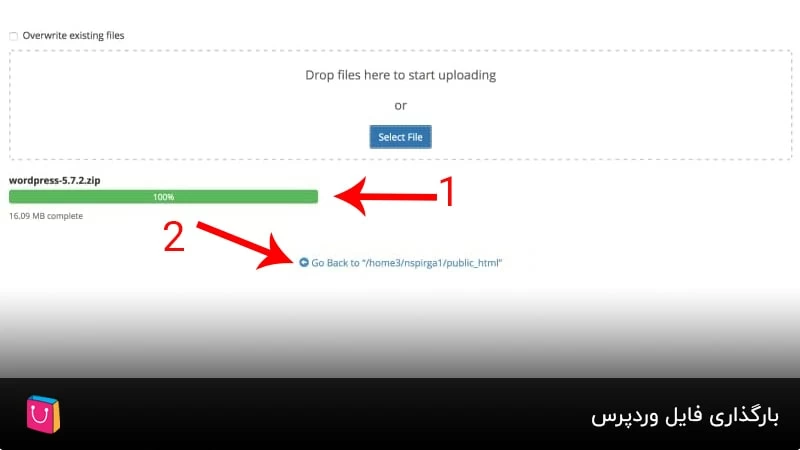
باید داخل پوشۀ public_html ، فایل بارگذاری شده را مشاهده خواهید کنید. در غیر این صورت با کلیک کردن روی Reload یک بار دیگر صفحه را بارگذاری کنید.
مرحله سوم نصب وردپرس روی Cpanel؛ Extract وردپرس
بعد از این که فایل روی هاست بارگذاری شده، باید برای نصب آن را از حالت فشرده خارج کنید. پس مراحل زیر را پشت سر بگذارید:
- فایل را انتخاب کرده و روی گزینۀ Extract کلیک کنید.
- باز هم پنجرۀ روبهروی شما باز میشود، باید روی دکمۀ Extract Files کلیک کنید.
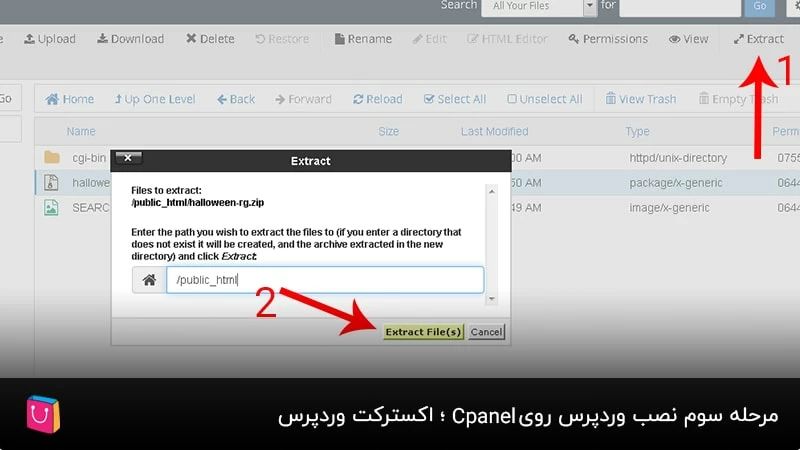
با این کار باید محتویات فایل فشرده شده همگی روی public_html قرار بگیرند.
نکته مهم: در نظر داشته باشید که اگر در مرحله اول نصب وردپرس پوشهها را مستقیم داخل فایلی اصلی منتقل نکرده باشید، در این مرحله تمام محتویات به صورت خودکار در فولدر wordpress ذخیره میشوند. در این صورت سایت شما مستقیما روی دامنه اصلی نصب نخواهد شد. بنابراین، باید قبل از اینکه به سراغ مراحل بعدی بروید، حتما تمام فایلها را به فولدر اصلی public_html منتقل کنید.
زمانی که تمام فایلها از حالت فشرده خارج شدند، بهتر است برای جلوگیری از پرشدن فضای هاست، فایل فشرده وردپرس را پاک کنید.
قبل از این کار یک بار سایت را باز کنید تا از درستی مراحل مطمئن شوید. آدرس دامنه اصلی هاست خود را در مرورگر بنویسید و اینتر بزنید. اگر صفحه راهاندازی وردپرس به شما نمایش داده شد، میتوانید از اجرای صحیح مراحل طراحی سایت فروشگاه اینترنتی یا سایت غیرفروشگاهی خود آسوده خاطر باشید. در غیر این صورت، باید دوباره مراحل قبلی را طی کنید. احتمالا اگر خطایی در این مرحله رخ داده باشد، یا بهخاطر این است که محتویات وردپرس را کاملا داخل پوشه Public_html قرار ندادهاید یا این که هنوز دامنه شما فعال نشده است. فعالشدن دامنه سایت گاهی تا 24 ساعت زمان میبرد.
مرحله چهارم نصب وردپرس روی سی پنل: ساخت دیتابیس
برخلاف کوکیها که اطلاعات خود را در فایلهای متنی ذخیره میکنند؛ سیستم مدیریت محتوای وردپرس تمام اطلاعات سایت را داخل دیتابیس یا پایگاه داده نگهداری میکند. (در مورد معنی cookies در مقاله لینک شده مطالب مفیدی را بخوانید.) بنابراین، زمانی که قصد راهاندازی وردپرس را داشته باشید، از شما درخواست میشود که نام دیتابیس موردنظر خود را وارد کنید. به همین دلیل نیاز است که در این مرحله و قبل از نصب وردپرس دیتابیسی را برای سایت خود ایجاد کنید. به این ترتیب، در مراحل راهاندازی به مشکل برنمیخورید و در کار شما وقفهای به وجود نمیآید. برای ساخت دیتابیس باید مراحل زیر را پشت سر بگذارید:
- کنترل پنل هاست cPanel را باز کنید.
- در بخشdatabases گزینۀ my SQL databases را انتخاب کنید.
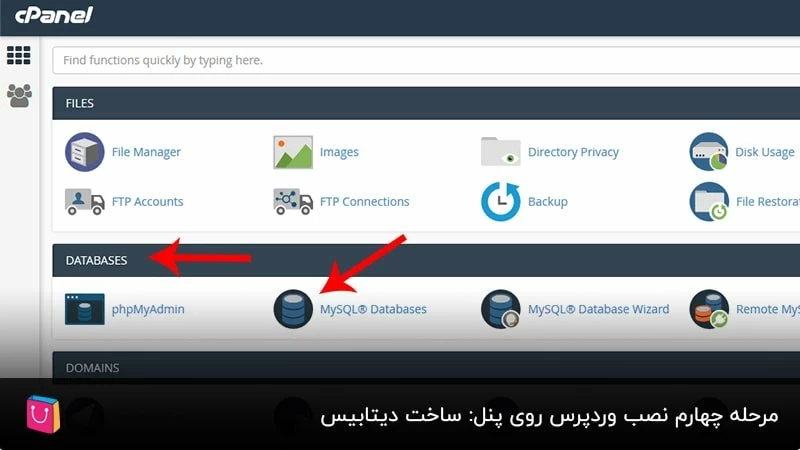
- حالا روی گزینۀ Create New Database کلیک کنید.
- در این مرحله باید نامی را برای جدول دادههای خود انتخاب کنید. توصیه میکنیم، نامی را وارد کنید که آسان باشد؛ اما نه تکراری و قابلحدس. دقت داشته باشید که نباید از علائمی مثل خط تیره، درصد و غیره در این نام استفاده کنید.
- در آخر روی دکمۀ create Database یا ایجاد کلیک کنید.
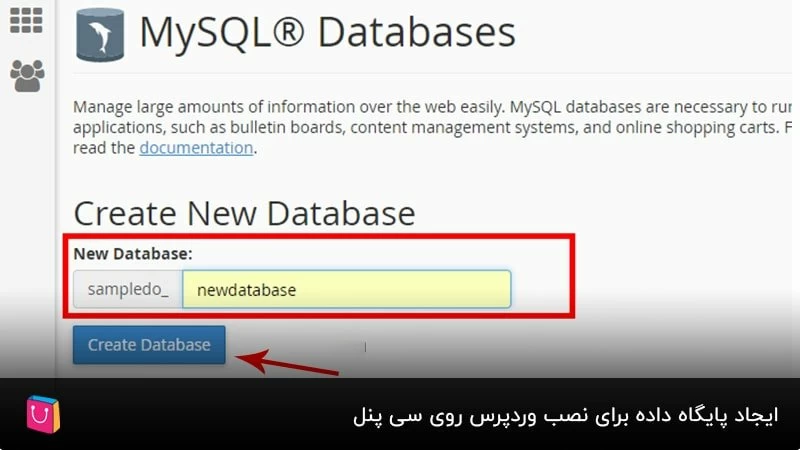
- پیغام Added the database به شما نمایش داده میشود که نشان از ایجاد درست پایگاه داده دارد؛ اما کار شما هنوز تمام نشده است. باید کاربری را برای این دیتابیس تعریف کنید. پس روی go back کلیک کنید.
- حالا برای تعریف نام کاربری باید کمی اسکرول کنید تا به قسمت MySQL Users برسید و آن را انتخاب کنید.
- در این مرحله باید یک نام کاربری و رمزعبوری برای یوزر پایگاه داده خود وارد کنید کنید. دقت داشته باشید که رمزعبور شما هم باید قوی باشد.
- با کلیک روی دکمۀ passwoed generator خود سیستم، یک رمزعبور تصادفی و مطمئن به شما پیشنهاد میکند. میتوانید در صورت نیاز از همین پسورد استفاده کنید. در این صورت باید ابتدا رمزعبور را در جایی ذخیره و سپس روی مربع کنار گزینۀ I have copied this password in a safe place کلیک کنید. در نهایت هم دکمۀ use password را بزنید.
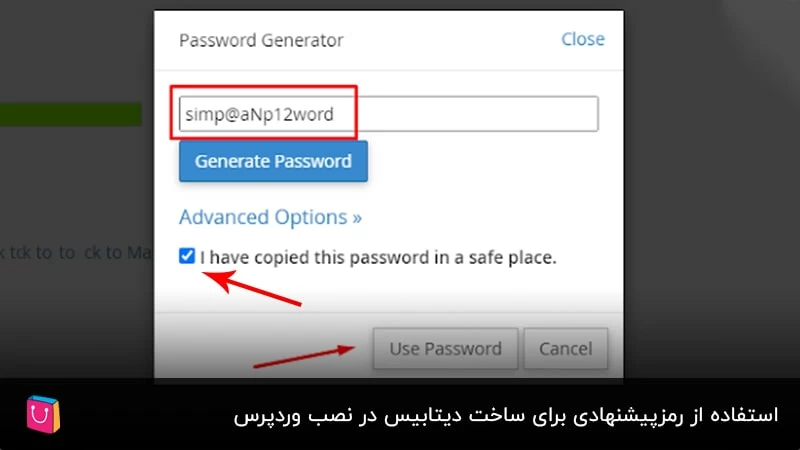
- در نظر داشته باشید که چه خودتان رمز جدید تعریف میکنید و چه از رمز پیشنهادی کمک میگیرید؛ در هر صورت باید رمز و نام کاربری را حتما حتما جایی یادداشت کنید. چرا قطعا دوباره به آن نیاز پیدا خواهید کرد.
- در آخر روی دکمۀ Create user کلیک کنید.
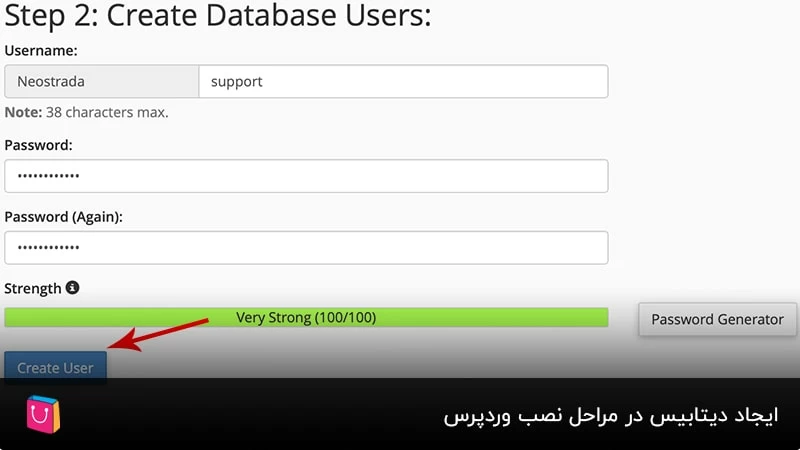
- اگر تمام مراحل را با دقت و به درستی پشت سر گذاشته باشید، پیغام You have successfully created a MySQL user named به شما نمایش داده میشود که نشان از ایجاد موفقیتآمیز کاربر دیتابیس دارد.
- روی go back کلیک کنید.
مرحله پنجم نصب وردپرس در سی پنل: برقراری اتصال بین یوزنیم و دیتابیس
بعد از اینکه با موفقیت پایگاه داده خود را ایجاد کردید، باید یک مرحله دیگر را هم پشت سر بگذارید. در این مرحله از نصب وردپرس نیاز است که برای کاربری که ایجاد کردید، اجازه دسترسی به دیتابیس را صادر کنید. به اصطلاح اتصالی این میان برقرار کنید. برای این کار باید مراحل زیر را پشت سر بگذارید:
- در هاست سی پنل روی گزینۀ MySQL Databases کلیک کنید.
- اگر کمی به پایین اسکرول کنید، قسمت MySQL Users را خواهید دید. (آیا میدانید که معنی اسکرول چیست؟)
- در این بخش گزینۀ Add User To Database را انتخاب کنید.
- پنجرهای روبروی شما باز میشود که باید در کادرهای آن اطلاعات مربوطه را وارد کنید.
- در قسمت user دقیقا همان نام کاربری را که برای دیتابیس خود انتخاب کردید، وارد کنید.
- در قسمتdatabase هم نام دقیق دیتابیس ایجاد شده را وارد کنید.
- در آخر روی add کلیک کنید.
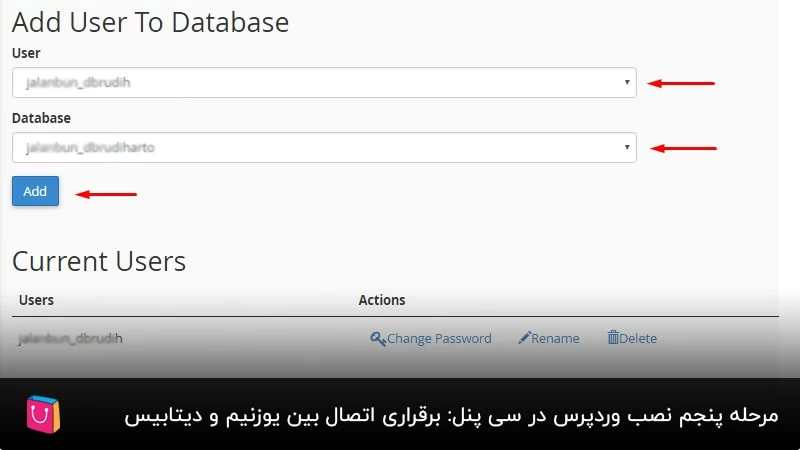
- پنجرهای دیگری باز میشود که باید در آن، روی مربع کناری ALL PRIVILEGES کلیک کنید تا علامتدار شود. با این کار تمام دسترسیهای لازم انتخاب میشوند.
- باید در پایین همین صفحه روی دکمۀ Make Changes کلیک کنید.
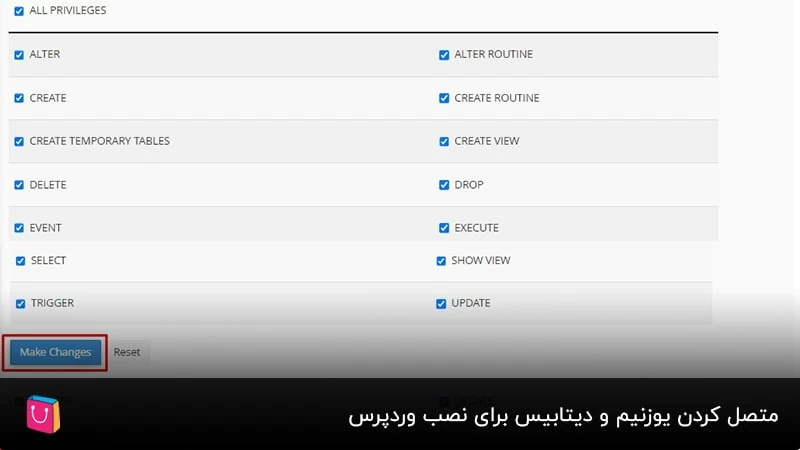
حالا پیغام You have given the requested privileges on the database به شما نمایش داده میشود. این پیغام تایید میکند که دسترسی برای کاربر شما به طور کامل ایجاد شده است. در نظر داشته باشید که نام کاربری و نام دیتابیسی که در این پیغام نوشته شده، بسیار مهم است. پس باید آنها را کپی کرده و در یک فایل مطمئن ذخیره کنید. بهعلاوه، دقت داشته باشید که هر کدام از این نامها از دو قسمت تشکیل شدهاند و خط تیرهای میان آنها قرار دارد. پس نامها را به طور کامل کپی کنید.
مرحله ششم نصب وردپرس فارسی: راهاندازی WordPress
بلاخره رسیدیم به اصل مطلب و نصب وردپرس؛ اما قبل از آن باید نکتهای را یادآوری کنیم. اگرچه دانلود و نصب wordpress رایگان است؛ ولی هزینه ساخت سایت فروشگاهی یا غیرفروشگاهی با این سیستم صفر نیست. قالبها و افزونههای رایگان برای تکمیل یک فروشگاه حرفهای جوابگوی نیاز شما نیستند. پس باید هزینهایی را برای خرید این موارد در نظر بگیرید. مراحلی که بعد از این پشت سر میگذارید، به آسانی وردپرس را روی هاست شما پیادهسازی میکند؛
- آدرس سایت را در مرورگر وارد کرده و اینتر بزنید.
- پنجرۀ راهاندازی وردپرس روبهروی شما باز میشود.
- زبان فارسی را انتخاب کنید.
- در مرحله بعد پنجرۀ خوشامدگویی وردپرس مشاهده میشود. در این صفحه لیستی از پیشنیازهای شروع نوشته شده است.
- روی دکمۀ «بزن بریم» کلیک کنید.
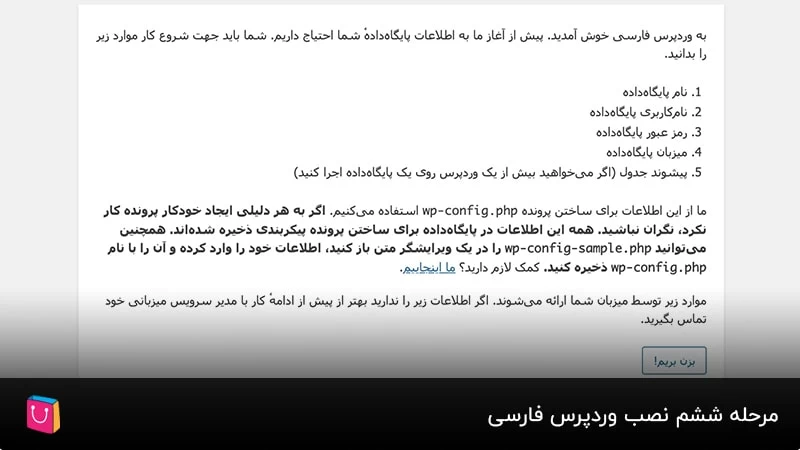
- در پنجره جدید باید اطلاعاتی را که در مراحل قبلی ذخیره کردهاید، با دقت هرچه تمامتر وارد کنید:
- نام پایگاه داده: در این قسمت باید نام دیتابیسی که در مراحل اول انتخاب کرده بودید، وارد کنید.
- نام کاربری: مشخص است که در این فیلد باید نام کاربری انتخاب شده را بنویسید.
- رمز: رمز عبوری را که در مراحل قبلی تاکید داشتیم، در جایی ذخیره کنید؛ باید اینجا وارد کنید.
- میزبان پایگاه داده: این گزینه به صورت پیشفرض localhost است که نباید آن را تغییر داد.
- پیشوند جدول: میتوانید این گزینه را هم تغییر ندهید؛ اما بهتر است که آن را با حروفی جدید جایگزین کنید. این کار باعث افزایش امنیت سایت شما در برابر هکرها خواهد شد. دقت داشته باشید که علامت آندرلاین را نباید حذف کنید.
- روی دکمۀ فرستادن کلیک کنید.

اگر تنظیمات دیتابیس در مراحل قبلی را به درستی اعمال کرده باشید، اتصال بین وردپرس و دیتابیس ایجاد میشود. در این صورت پیغام تاییدی به شما نمایش داده خواهد شد و شما باید روی دکمۀ راه اندازی نصب کلیک کنید.
مرحله هفتم نصب وردپرس فارسی روی cpanel؛ تکمیل اطلاعات
حالا نیاز است که اطلاعات بیشتری را برای تکمیل نصب وردپرس وارد کنید. در پنجرۀ اطلاعات موردنیاز فیلدهای زیر به شما نمایش داده میشود:
- عنوان سایت: در این بخش نام وبسایت خود را ترجیحا به زبان فارسی وارد کنید.
- نام کاربری: باید یک نام کاربری جدید برای مدیریت بخش وردپرس تعریف کنید. دقت داشته باشید که این نام باید حتما انگلیسی باشد.
- رمز: رمزعبوری برای ورود به بخش مدیریت وردپرس تعریف کنید. خود وردپرس در این قسمت یک رمزعبور قوی به شما پیشنهاد داده است که میتوانید در صورت تمایل همین رمز را انتخاب کنید. دقت داشته باشید که مثل همیشه رمز و پسورد را جایی ذخیره کنید.
- ایمیل: در این قسمت باید حتما یک آدرس ایمیل فعال از مدیر سایت وارد کنید. این آدرس برای اطلاعرسانی در مورد مشکلات یا آپدیتهای وردپرس یا استفاده در مواقع ضروری از شما درخواست میشود.
- نمایش به موتورهای جستجو: اگر هنوز برنامه دقیقی برای صفحات سایت خود ندارید و فعلا میخواهید محیط سایت و وردپرس را امتحان کنید، حتما این گزینه را تیک دار کنید. در این صورت موتورهای جستجو، سایت شما را در لیست بررسیهای خود قرار نمیدهند و شما فرصت دارید تا سایت خود را قبل از نمایش حسابی آماده کنید. در مقابل، اگر این تیک را نگذارید و تغییراتی در سایت خود ایجاد کنید، به اعتبار سایت خود لطمه خواهید زد.
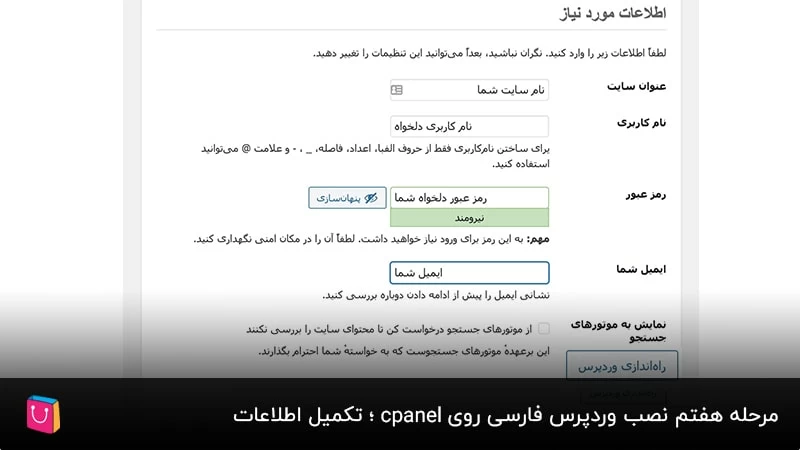
- در آخر روی دکمۀ راهاندازی وردپرس کلیک کنید تا نصب وردپرس را به پایان برسانید.
شاپفا؛ آسانترین راه برای ساخت یک سایت حرفهای
در این مقاله مراحل نصب وردپرس روی هاست سی پنل را گام به گام مرور کردیم. یادآوری میکنیم که اگر قصد راهاندازی یک سایت فروشگاهی را دارید، میتوانید به جای استفاده از وردپرس و درگیرشدن با مراحل پیچیدۀ آن از سایتساز شاپفا کمک بگیرید و خیلی آسانتر سایت خود را راهاندازی کنید. برای بهدستآوردن اطلاعات بیشتر کافی است که با شمارۀ 67954-021 تماس بگیرید.